
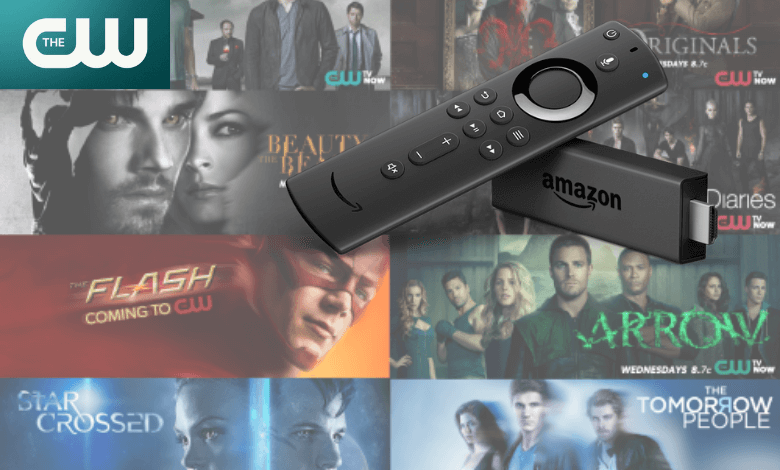
Select your Fire TV’s name to start mirroring.Click on Connect to a wireless display.You can change this anytime to suit your needs.

Now, select Project and then choose your preferred display option.Click on the Notifications icon in Windows 10, located in the bottom-right section of the Taskbar.Proceed to the Display Mirroring Screen on your Firestick.The steps are pretty similar to casting an Android device regarding the Fire TV settings but with a few differences. This feature is essential as this is what connects to the Fire TV. Windows 10 has Miracast enabled by default. How to Mirror Windows 10 to an Amazon Firestick If you want to stream videos from your Android to the Fire TV, tapping on cast should do this automatically. Your Fire TV should mirror your phone’s screen after a few seconds.Look for the name of your Fire TV and tap on that.A Searching for devices… message appears.

On Android 11 or newer, go to Connection Devices -> Connection Preferences -> Cast. If not present, navigate to Settings to find and select Wireless and Bluetooth Connections or Wireless projection.

The one marked Connected should be the same as the device you are trying to mirror to your Firestick. You will be shown a list of available Wi-Fi connections.In the Home page of your Fire TV Stick, navigate to Settings on the top menu.To check the name of the network, do the following: Note that devices that only work on 2.4GHz may not function or connect using a 5 GHz network, so ensure that both devices reside on the same band. Create the Initial Wireless Settingsīefore starting, ensure that your Amazon Firestick is connected to the same Wi-Fi network as the device you want to mirror. In this article, we’ll show you how to mirror Android, iOS, Mac, Windows, and Chromebook to a Firestick and cast from those devices.


 0 kommentar(er)
0 kommentar(er)
